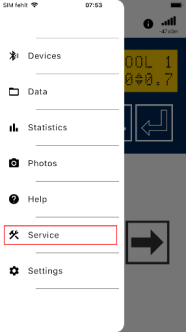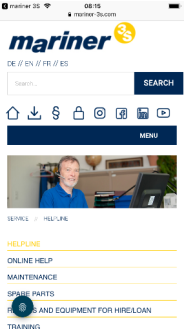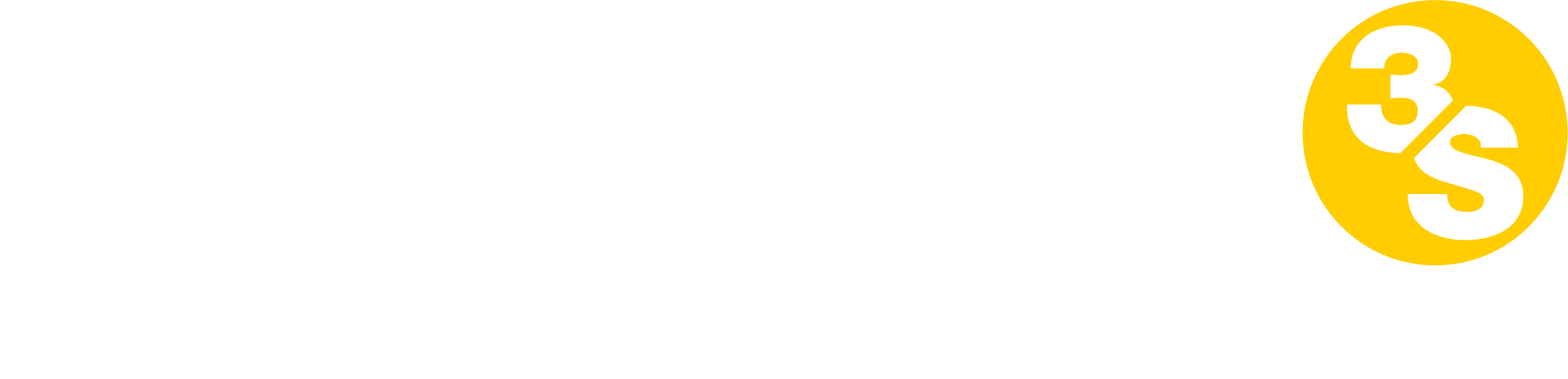Mariner 3S App User Manual V 1.1 (2024) translation of the German original
The mariner 3S app – for full control.


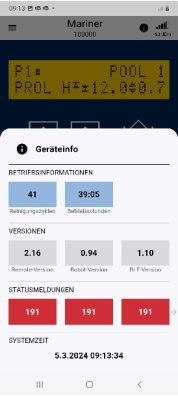
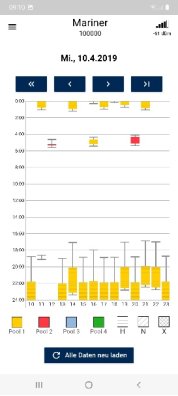
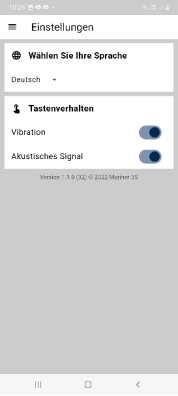
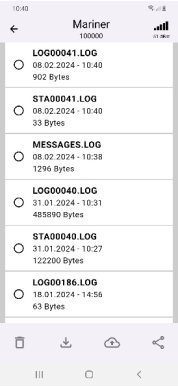
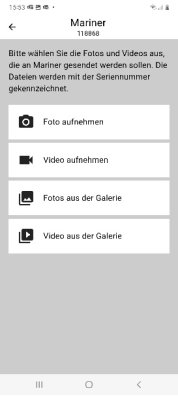
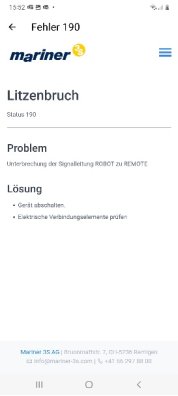
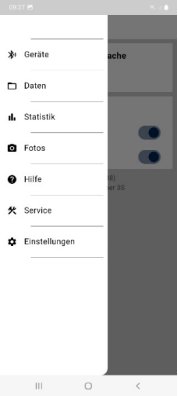
Contents
- What's new?
- Basics
- Menu
- Settings
- Use the app
- Devices list
- Connect
- Navigation
- LCD display
- Function buttons
- Navigation buttons
- Show status
- Connection establishment
- Disconnection
- Information
- Data
- Statistics
- Photos and videos
- Help
- Service
What's new?
These innovations have been added since the last version:
Information
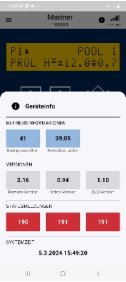 |
Tap the info icon to view information about your device. Operating information such as operating hours and cycles, software information such as the currently installed versions of robot, remote and Bluetooth firmware and the most recent status codes are displayed. You can get further information about this by tapping the status codes. |
Statistics
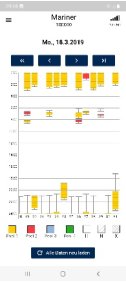 |
The statistics show you the operating times and duration of your mariner 3S cleaning robot. |
Photos and videos
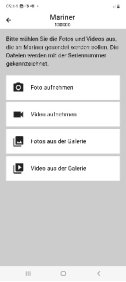 |
Send our customer service photos and videos of your device so that we can provide you with expert assistance. |
Status information
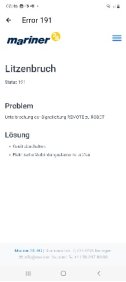 |
You can get more information about status codes and specific situations to help you identify problems and find solutions. |
Basics
This manual describes how to install and use the mariner 3S app.
Operation area
The mariner 3S app is used to control the mariner 3S swimming pool cleaning devices and thus supplements or replaces the radio remote control. The app can also be used to load or save settings and logs from the device.
Limitations and scope
The mariner 3S app uses Bluetooth V4.2 ("Low Energy") to communicate with the cleaning devices. Depending on the environment and smartphone, distances of up to around 60 m are possible between the smartphone and the transport trolley, in whose remote control the Bluetooth module is installed. Please check how the range behaves in your swimming pool.
Requirements
The mariner 3S app requires a mariner 3S clubliner, clubliner plus, proliner, proliner plus, proliner navi3, proliner tube or proliner natur device equipped with a Bluetooth module. You can see whether a Bluetooth module has been installed in your device by looking at the marking on the remote control or by asking your sales partner.

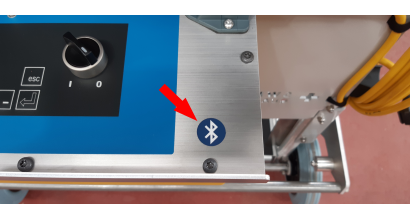
| The remote control with an attached Bluetooth module | Bluetooth stickers |
Smartphone
The mariner 3S app runs on Android smartphones or Apple iPhones of the following versions:
Android
From version 8
iPhone
From version 12
Your smartphone must have Bluetooth. The app requires permission to use Bluetooth on your device.
Robot and remote software
Your mariner 3S swimming pool cleaning device must have at least the following software version:
Robot
From V4.20
Remote
From V2.10
Bluetooth
From V1.10
Certain app functions are only possible from versions Robot V4.30, Remote V2.20 and Bluetooth V1.20.
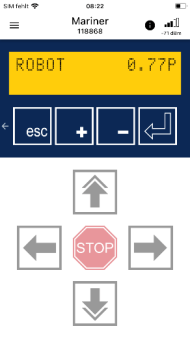 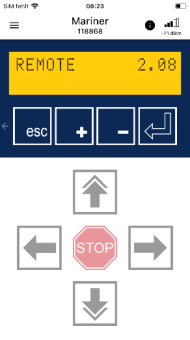 |
You can find the relevant information in the settings of your device: Settings -> Version -> Remote or Robot |
Download App
Search for "mariner 3S" in the Apple App Store or Google's Play Store and install the app. Launch the app.
Permissions The app requires access to the phone's Bluetooth hardware. Depending on your operating system, you will need to grant permission to:
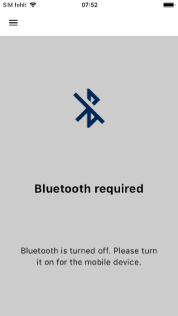
If Bluetooth is deactivated on your smartphone, you will be asked to activate it:
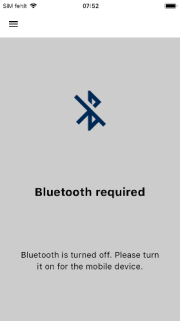
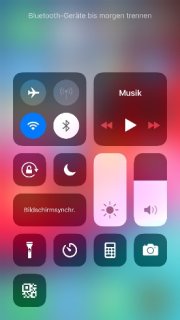
Menu
You can access the various functions via the menu:
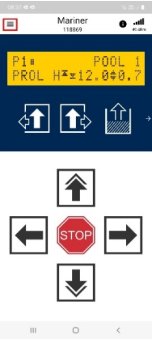 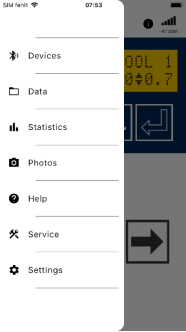 |
-Devices: Management of devices -Data: Load data from the device -Statistics: Operating data of the device -Photos: Send photos and videos -Help: Help pages on the internet -Service: Service pages on the internet -Settings: Settings and language of the app |
Settings
Language
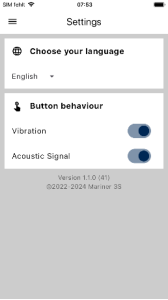 |
Select the language of the app: -German -French -Spanish -Italian -English |
Vibration
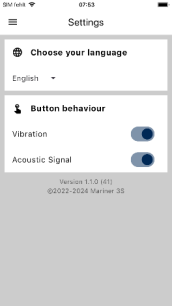 |
You can activate or deactivate acoustic or haptic feedback from the buttons. If the acoustic signal is switched on, you will hear a sound when you press the buttons in the app, depending on the operating system settings. When vibration is on, you will feel a vibration. This setting also depends on how you have set up your phone. The app, technically speaking, activates the phone's standard vibration. If vibrations are turned off on your phone, you won't feel any in the app either. It's the same with the signal tones. |
Version number
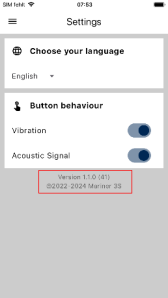 |
You will find the version of the app at the bottom of the screen |
Use the app
Start the app and your mariner 3S swimming pool cleaning robot.
Devices list
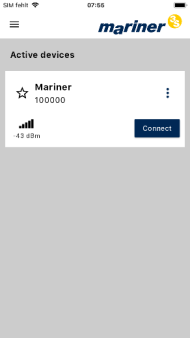 |
In the devices list you will find all switched on, Bluetooth-enabled mariner 3S devices. |
Symbols
The symbols have the following meaning:
Star
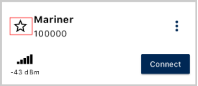 |
If the star is empty, it is a new device. |
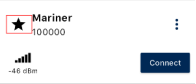 |
If the star is filled in, the app has already been connected to the device. |
Name and serial number
 |
By default, all cleaners are called "Mariner".You have the option to change the name. See the section Change device name |
Signal strength
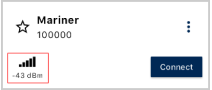 |
The signal strength provides an indication of the quality of the connection between the app and the cleaner. Signal strengths below -80 dBm are scarce. Above this value, the signal is usually sufficient for control. |
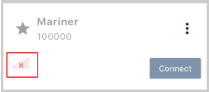 |
If the signal strength symbol is crossed out, the robot is out of range. |
Three-dot menu
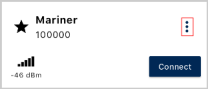 |
You can change the name of the device on your smartphone using the “three-dot menu”. You can also delete the data associated with this device on your smartphone. |
Connect
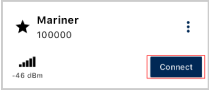 |
This connects the app to the cleaner. |
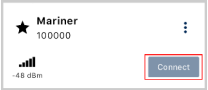 |
If the "Connect" button is inactive, the cleaner cannot be connected. It would be possible that another smartphone is already connected. Note: At the same time, only one smartphone can be connected to the robot. |
Change device name
In the devices list, tap the three-dot menu and the “Change name” function to change the name of a device:

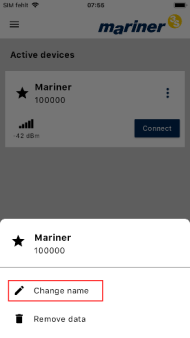

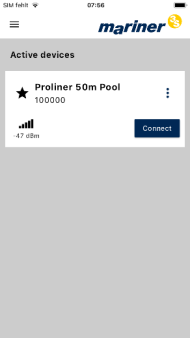
Delete device data
To delete the code, name and all other stored data of a device from the smartphone, select the "Remove data" function in the "three-dot menu":
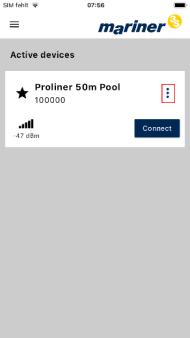
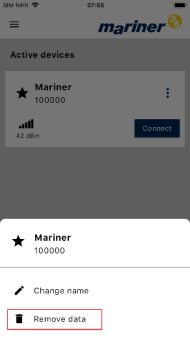
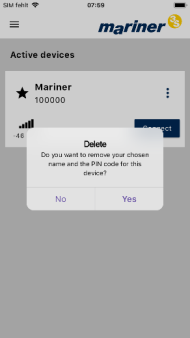
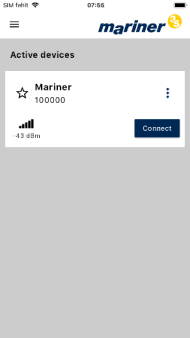
Status
You can see the status of the device using the signal strength symbol:
A crossed-out signal strength symbol means that the device cannot be reached.
An inactive (gray) "Connect" button means that the device is visible but cannot be connected because, for example, it is already connected to another smartphone:
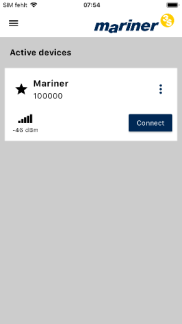
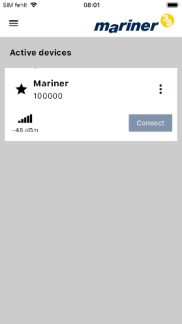
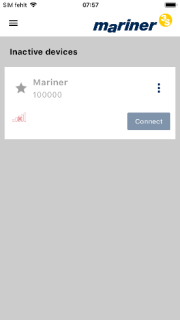
| Device can be connected. | Device is busy. | Device is not within range. |
Connect
Connect to the cleaner using the "Connect" button:
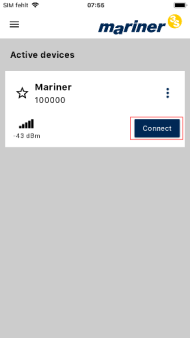
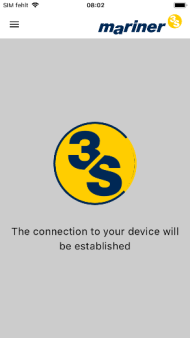
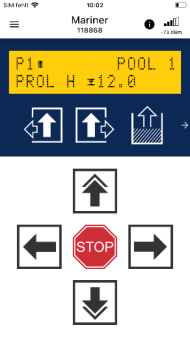
Code
When you connect the app and cleaner for the first time, you will be asked for a code for security reasons. This is to prevent unauthorized people from connecting to the device.
If the code you entered does not match what was requested, you can repeat the entry.
If the code is correct, the navigation or list view appears:
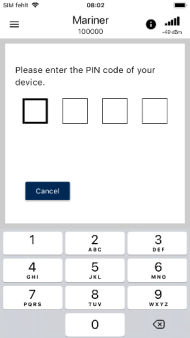
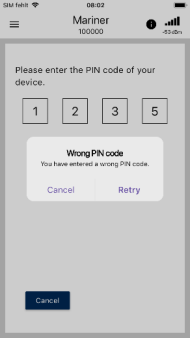
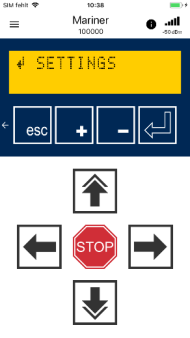
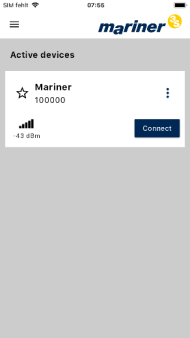
The code is set directly on the cleaning device. As a rule, the mariner 3S staff will give you the code during the briefing. You can also view the code on the device itself:
Settings -> Access code:

Time alignment
From Robot software V4.30
Once the app is connected to the device, its time is checked. If the time difference is > 10 s, the robot's clock is overwritten with the smartphone's time.
Navigation
The navigation view consists of these elements:
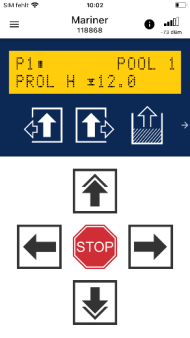
Menu
 |
This opens the menu. |
Device number
 |
Name and number of the device |
Info icon
 |
You can use the info icon to query the software status of the robot, remote control and Bluetooth module. See Information section. |
Signal strength
 |
The signal strength indicates the quality of the Bluetooth connection. See Signal Strength. |
Signal strength
Depending on local conditions, the following guidelines apply:
| >-75 dBm | Good signal. The connection should be possible without any problems. |
| -75 dBm to -80 dBm | Sufficient signal. The strength of the radio signal should be sufficient to control the robot. But don't move too far away from the transport trolley so that the connection doesn't break. |
| -80 dBm to -85 dBm | Short signal. The strength could be enough for the operation. |
| < -85 dBm | Insufficient signal. Operation may be difficult here. Interruptions in connections are to be expected. |
The connection quality also depends on the condition and equipment of your smartphone. A weak battery can reduce the strength of the wireless signal.
A protective cover on the device can also dampen the signal. If you are between your smartphone and the trolley, this can also affect the radio signal.
LCD display
The LCD display usually corresponds to the remote control display.
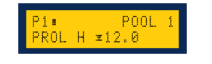
Function buttons
The function buttons are located below the LCD display: To switch the function buttons, swipe left or right. You can use the arrows to the left and right of the function buttons to see in which direction you can swipe.
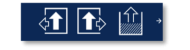 |
Automatic program and immersion mechanism |
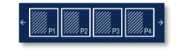 |
Pool choice |
 |
Console controls |
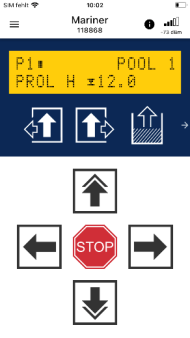
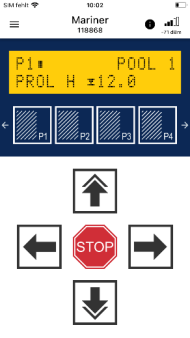
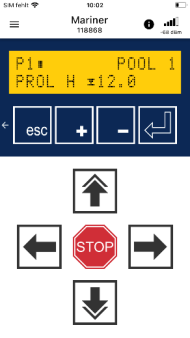
Navigation buttons
The navigation buttons correspond to the buttons on the radio remote control.
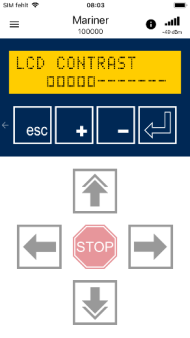 |
Note that the navigation buttons are not available while you are making settings on the device: The navigation buttons are not active here and are therefore shown in gray. |
Show status
Fault report
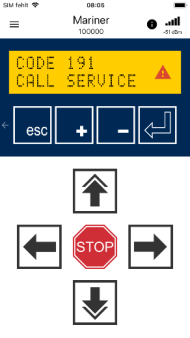 |
If a malfunction occurs, a message is displayed: If you tap on the warning sign, an information page is opened. |
Messages
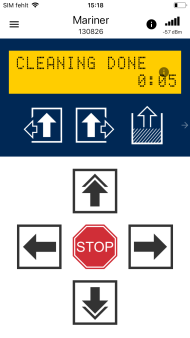 |
In some situations, messages appear. Further information is available for some reports. These messages can be recognized by the info icon in the display: 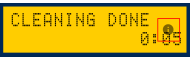 If you tap the info icon, an information page is displayed. |
Information page
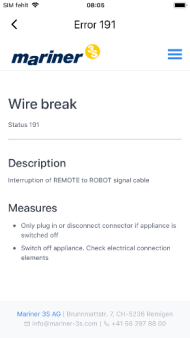 |
The message or malfunction is described on the information page. In the event of malfunctions, it often also contains suggestions for resolving them. |
Connection establishment
If the app was already connected to a device, it will try to automatically reconnect this device the next time it is started. If the last connected device could not be found, the device list is displayed.
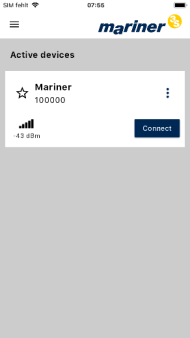
Disconnection
If the connection to the cleaner is lost, the app tries to reestablish the connection for a few seconds. If this fails, the list of devices is displayed.
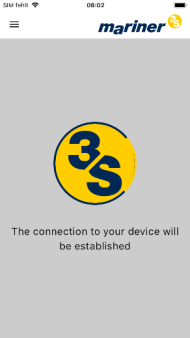
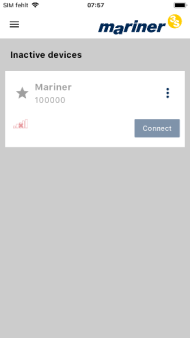
Information
From Robot software V4.30
You can get information about the device using the info icon.
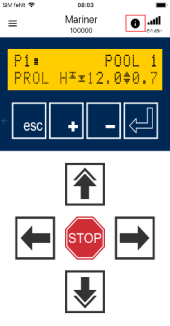
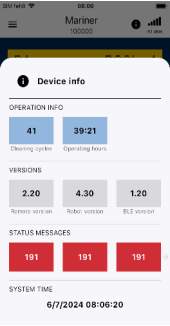
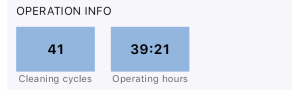 |
Operational information The operating information contains information about cleaning cycles and operating hours of the device |
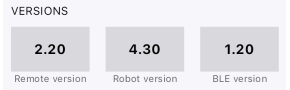 |
Versions The software version of the remote control, the robot and the Bluetooth module are displayed here. |
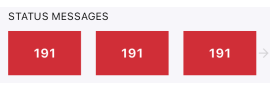 |
Status messages The last 20 status messages are displayed in the status messages. You can scroll using swipe gestures to the left and right. Tap a status message to get more information about it. |
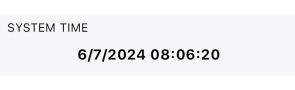 |
System time As soon as the app connects to the robot, its system time is updated. The robot's time is shown here. |
Data
Select "Data" from the menu to go to data transfer:
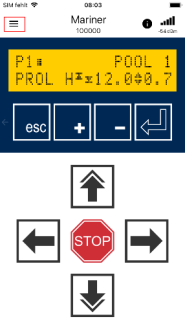
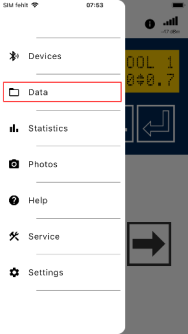
List of saved data
The saved data list lists all devices that you are connected to or from which you have saved data. The Bluetooth symbol indicates the active, connected device. All other or unconnected devices are represented with a folder icon:
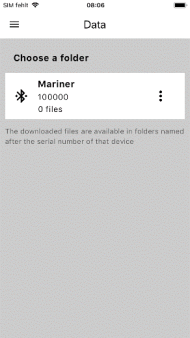
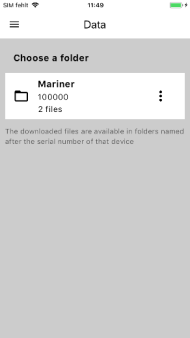
Transfer data
Tap the device with which you want to exchange data:
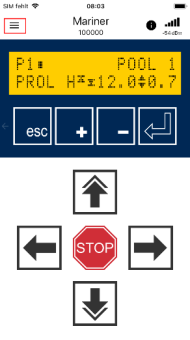
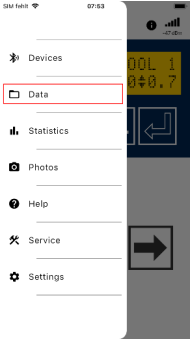
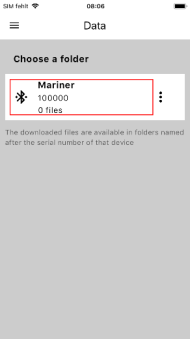
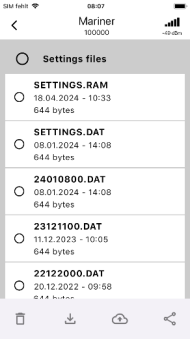
Several types of files can exist on the device:
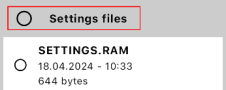 |
Settings Appear in the Settings Files list. |
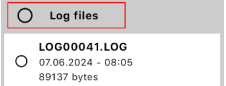 |
Logs Appear in the Log Files list. |
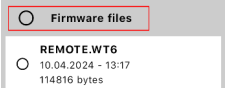 |
Firmware Appear in the Firmware Files list. |
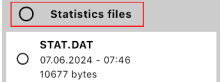 |
Statistics This file contains the operating statistics of the device. |
From Robot software V4.30
Select all files
All files in a category can be selected using the selection box next to the title:
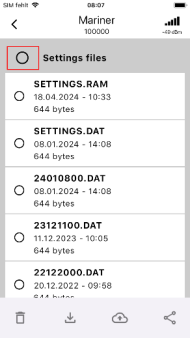

Data transfer functions
Once files have been selected, various functions are available:
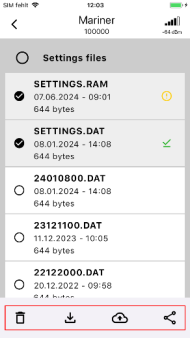
Features:
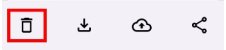 |
Delete This function deletes the selected files. Only files on the smartphone can be deleted. Files are never deleted on the robot. |
 |
Download This symbol downloads the selected files to the smartphone. This function is used to back up data on your own phone, for example when there is no internet connection available. |
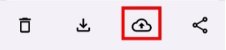 |
To transfer Data is transmitted to Mariner 3S via the “Upload” function. This function can be used to send data to customer service Mariner 3S. |
 |
Share The data can also be transferred via email, WhatsApp or Threema using the “Share” function. |
Data transmission
Data transmission is relatively slow. Therefore, a progress bar is displayed during the transfer. For larger amounts of data, the app alerts you to the expected transfer time:
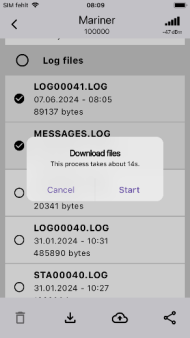
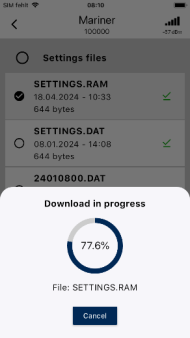
The process can be canceled using the “Cancel” button.
Symbols
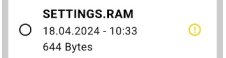 |
New version The file has been downloaded, but an updated version is available on the cleaner. |
 |
Downloaded The file has already been downloaded and is saved on the smartphone. |
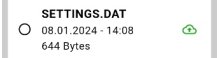 |
Transmitted The file has already been submitted to Mariner 3S in the current session. |
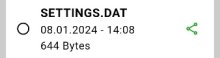 |
Divided The file has already been shared in the current session. |
Statistics
From Robot software V4.30
The operating times of the device can be displayed graphically using the “Statistics” function in the menu:
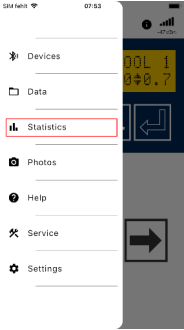
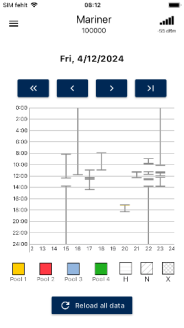
Note: The "Statistics" function is only visible when there is a connection to the robot.
Date
When the feature is started, the app displays the current date and previous days. How many days are displayed depends on the size and resolution of the screen:
By tapping the date display, a date can be selected from the calendar. The date range can also be changed using the left and right swipe gestures.
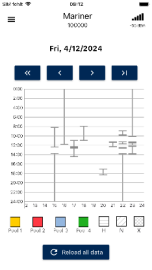 |
Use the navigation keys to move the section as follows: 4 scales, so about 1 month before the current date 4 scales, so about 1 month before the current date 1 scale, i.e. approx. 10 days before the current date 1 scale, i.e. approx. 10 days before the current date 1 scale, i.e. approx. 10 days after the date shown 1 scale, i.e. approx. 10 days after the date shown The most recent date is displayed. The most recent date is displayed. |
The current data from the device is loaded and displayed using the “Reload data” function.
Symbols and representation
The symbols indicate the switch-on time, the automatic mode and the switch-off time.
 |
Switch-on |
 |
Waiting/standby mode or manual operation |
 |
Automatic program P1 |
 |
Waiting/standby mode or manual operation |
 |
Switch-off |
The switch-on and switch-off times are indicated by horizontal lines. Automatic operation is represented by colored areas and hatching:
Legend
The legend is below the graphic:

Example
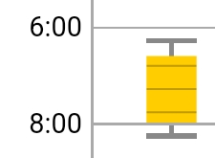 |
In this example, the device was turned on just after 6 a.m. About 30 minutes later the automatic program P1 was started. It ran on the "H" program until 8 a.m. 15 minutes later the robot was turned off. |
Photos and videos
From Robot software V4.30
Using the "Photos" function from the menu, you can submit photos and videos to Mariner 3S customer service.
Note: Photos and videos can only be sent if there is an internet connection.
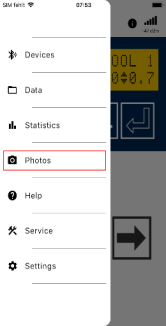

Device number
Before an image or video can be captured, the device number must be selected or entered.
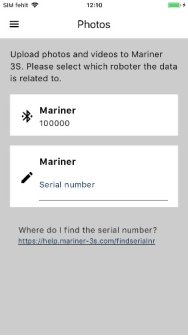 |
Where the device number can be found is explained here: https://help.mariner-3s.com/en/home/findserialnr If the app is connected to a device, it is displayed with a Bluetooth symbol:  Alternatively, you can enter the device number: 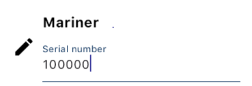 The device number always consists of 6 numbers! |
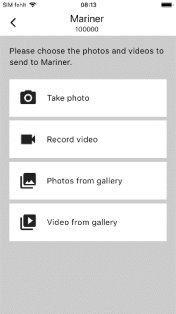 |
Take a picture Takes a picture via the integrated camera. Record a video Records a video via the integrated camera. Photos from the gallery Submits already taken photos from the gallery. Videos from the gallery Submits already recorded videos from the gallery. |
 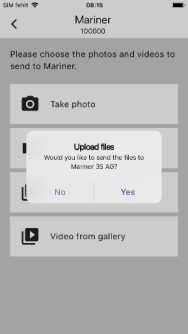 |
Confirmation As soon as the recording has been taken or the images or videos have been selected, you will be asked again whether the data can be sent to Mariner 3S. If you agree, the images will be transferred. Depending on the size of the files and the speed of the internet, this may take a few minutes. |
Help
Select the "Help" function from the menu to go to the technical assistance website:
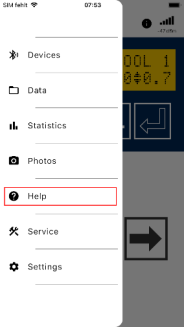
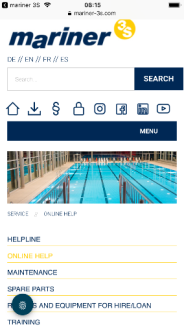
Service
Select the "Service" function in the menu to go to the website with contact information about customer service: